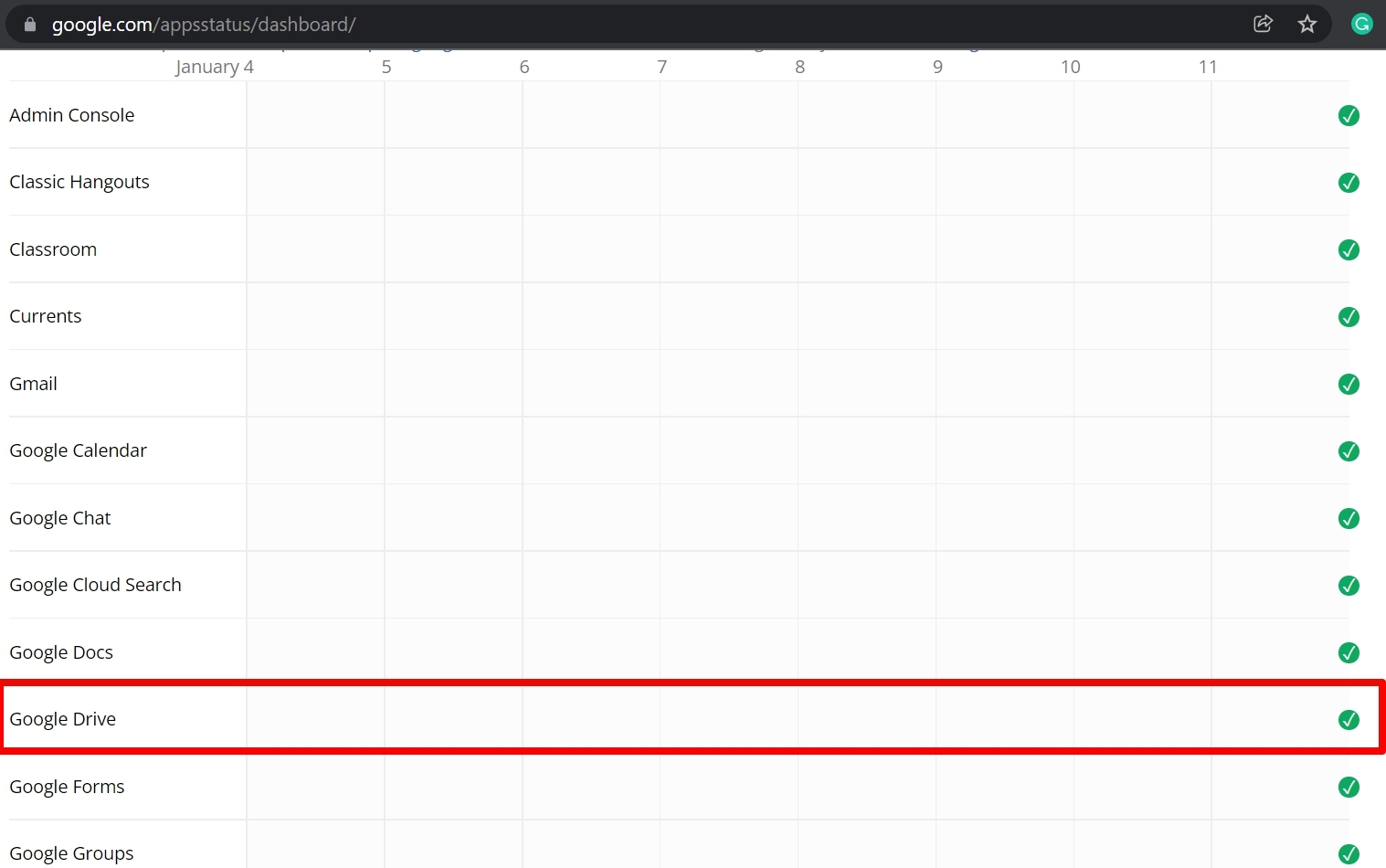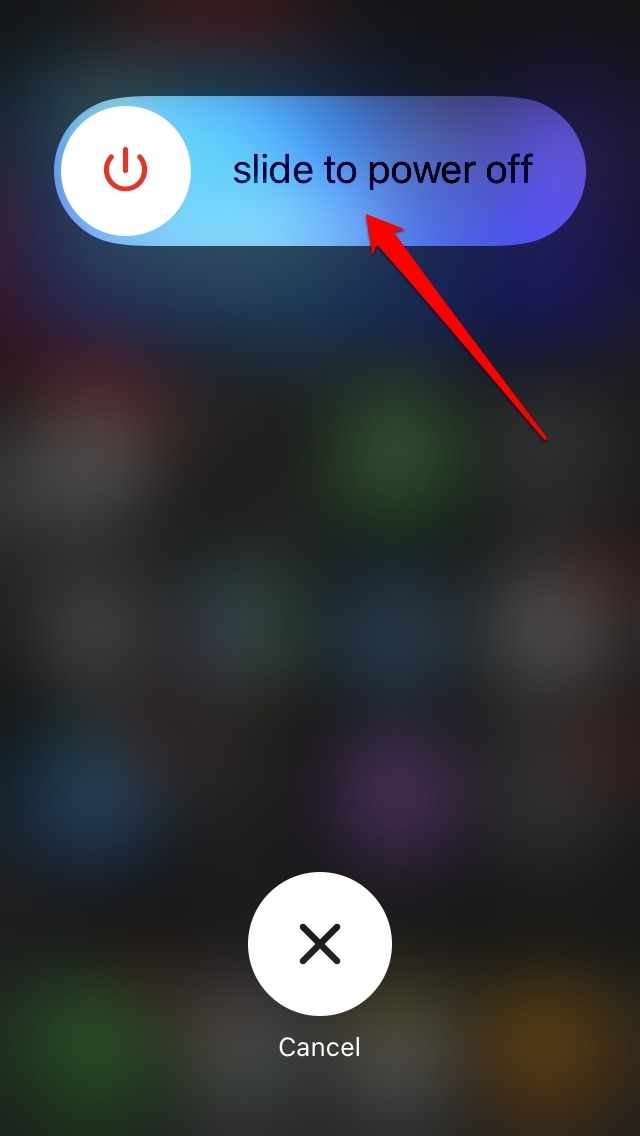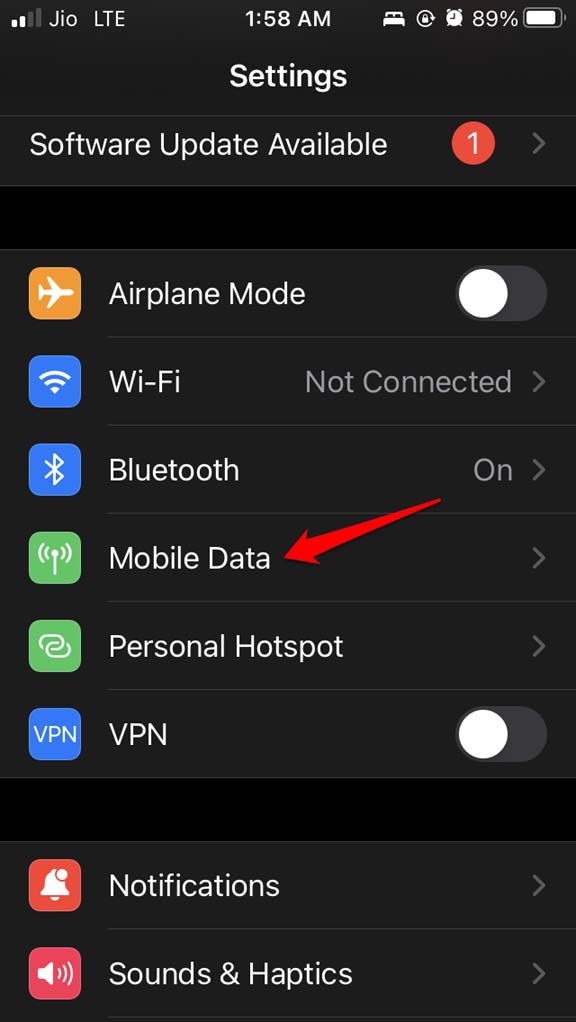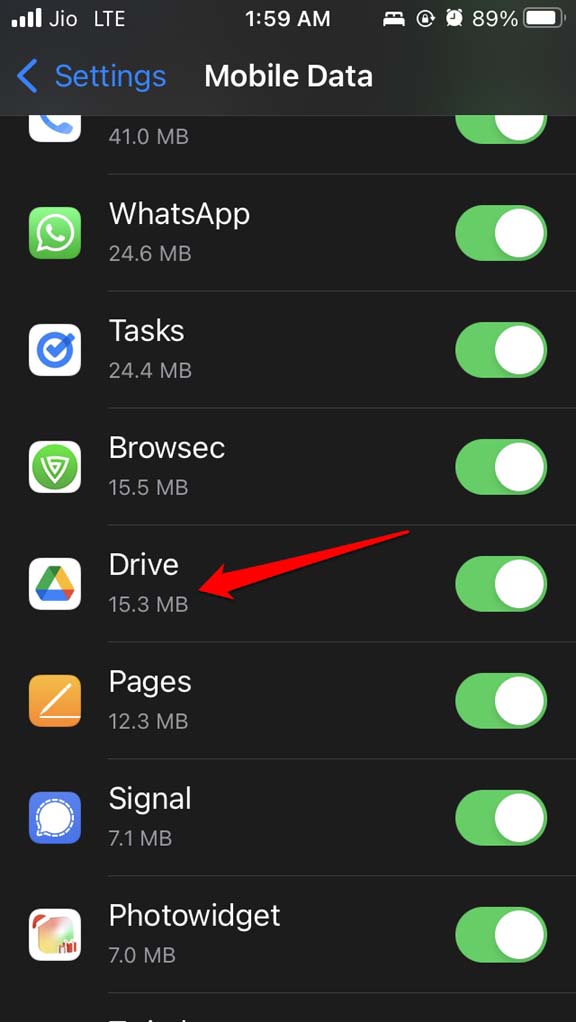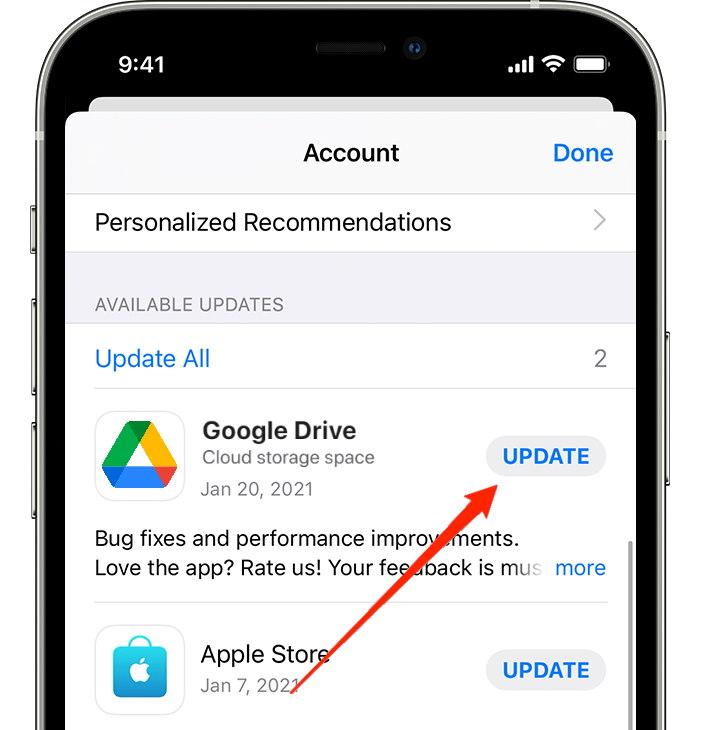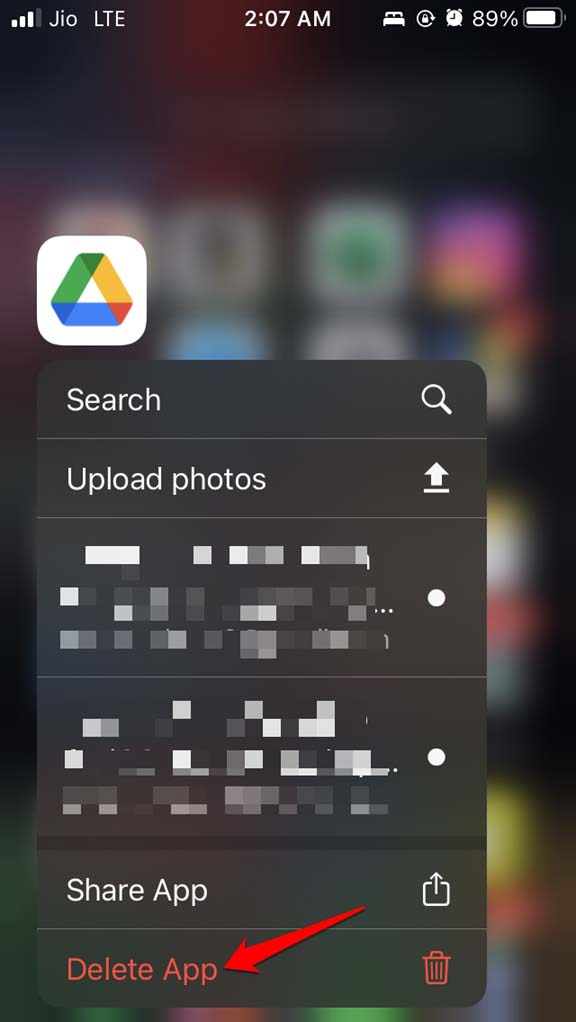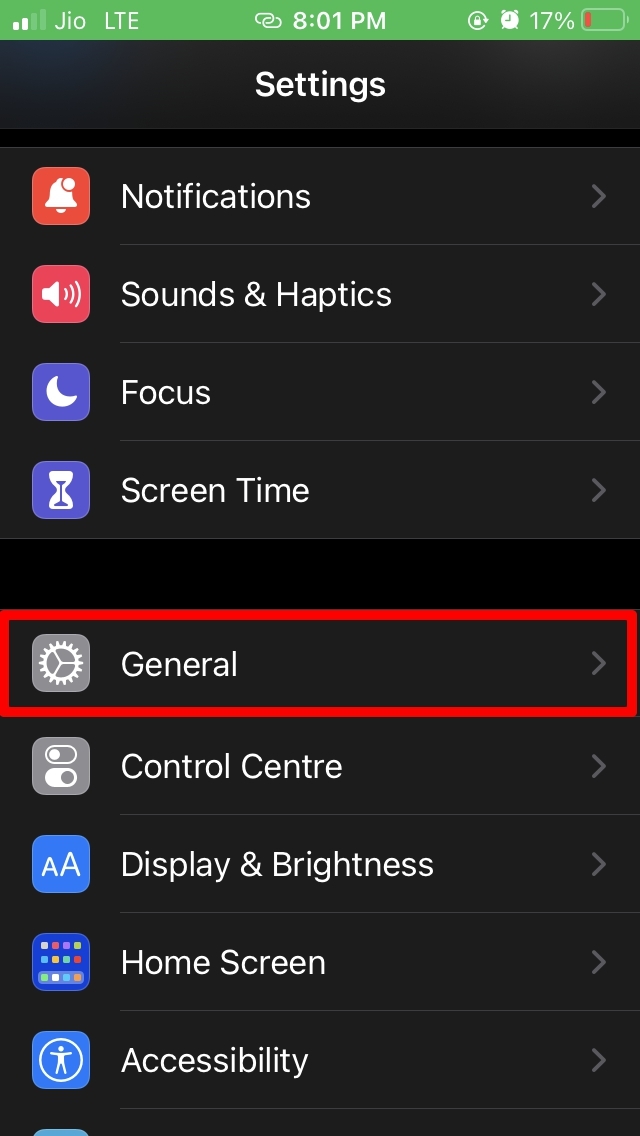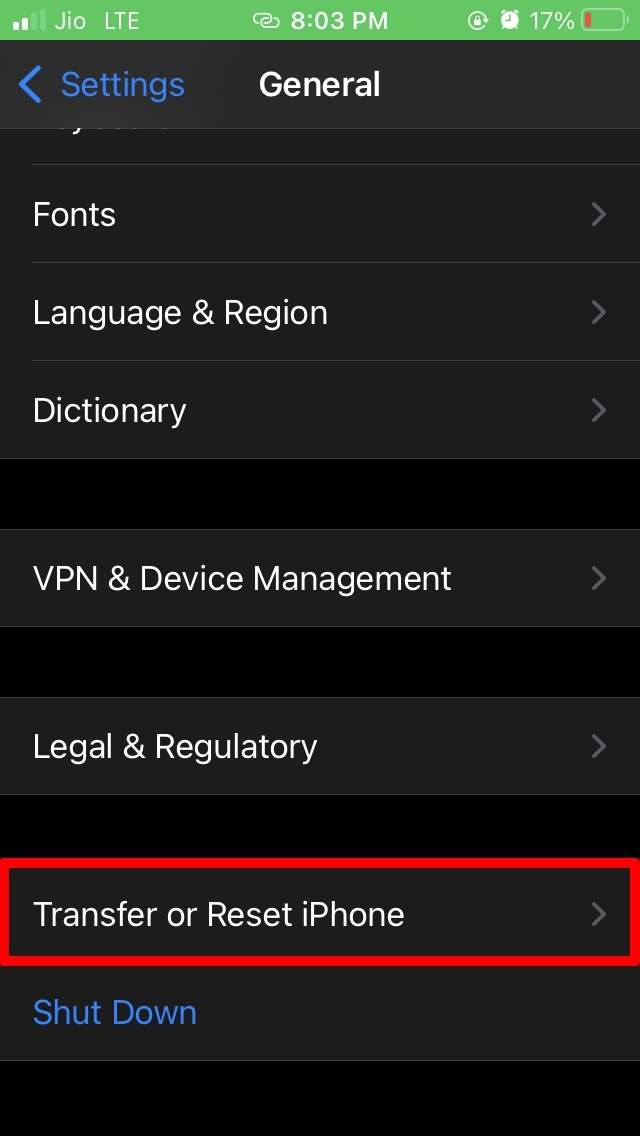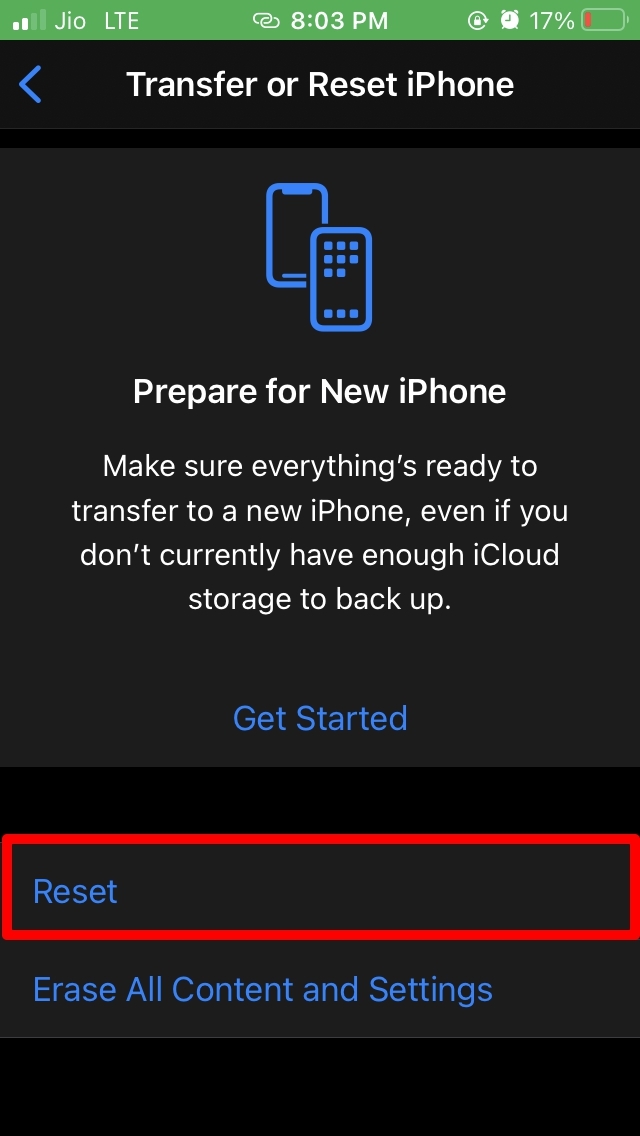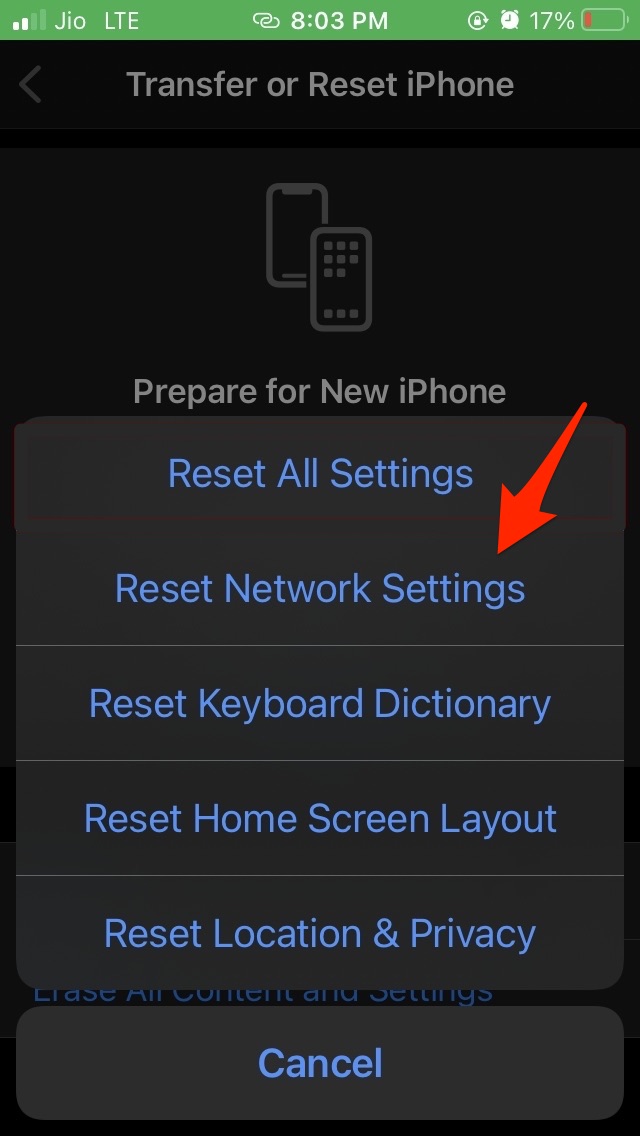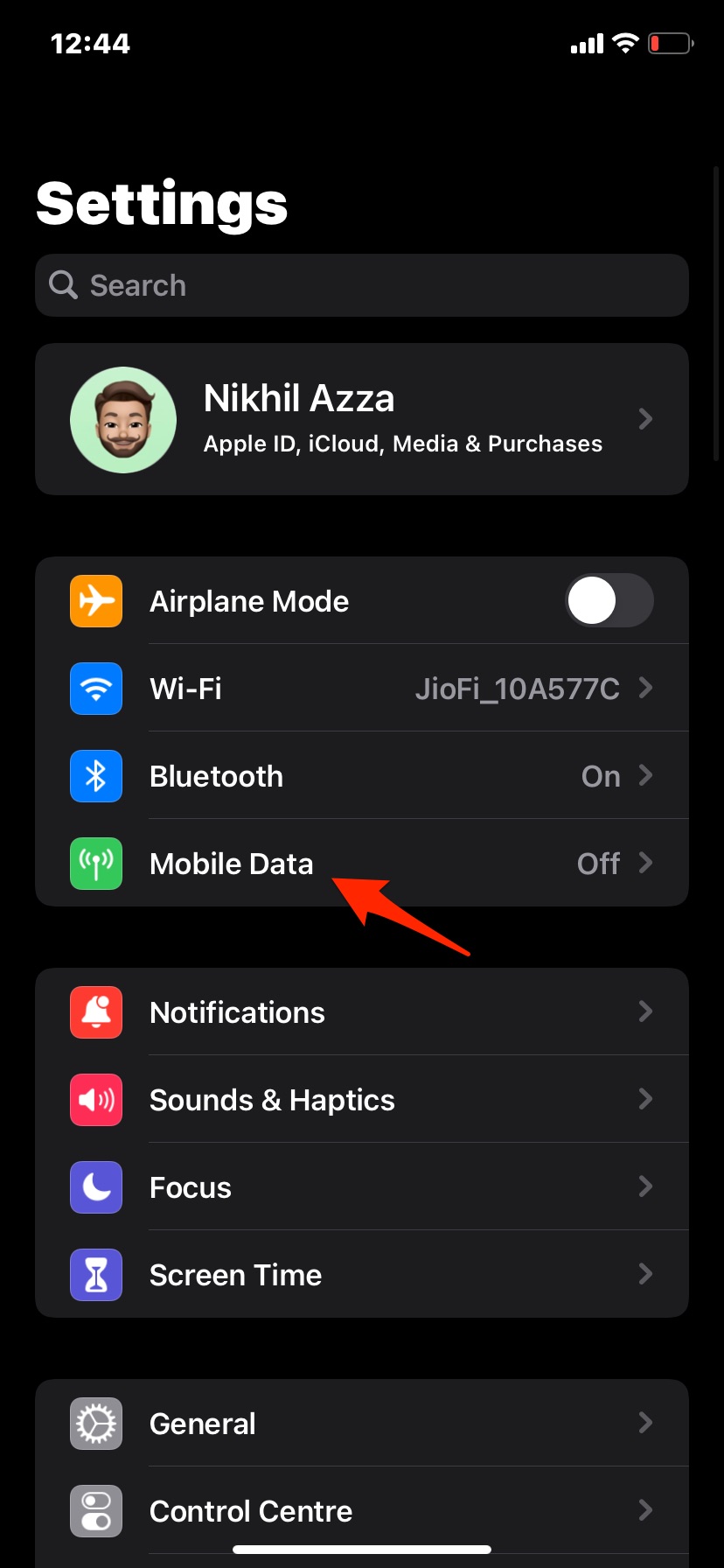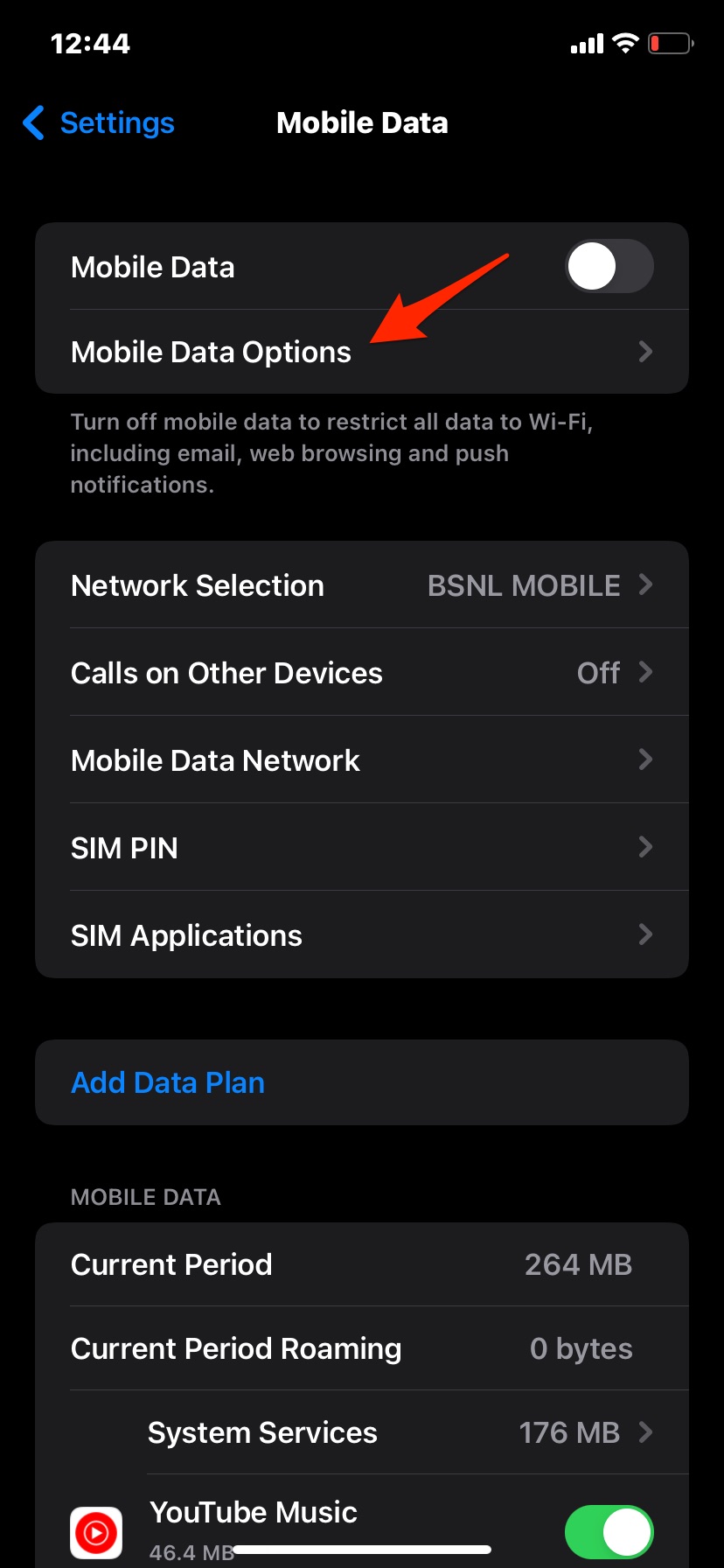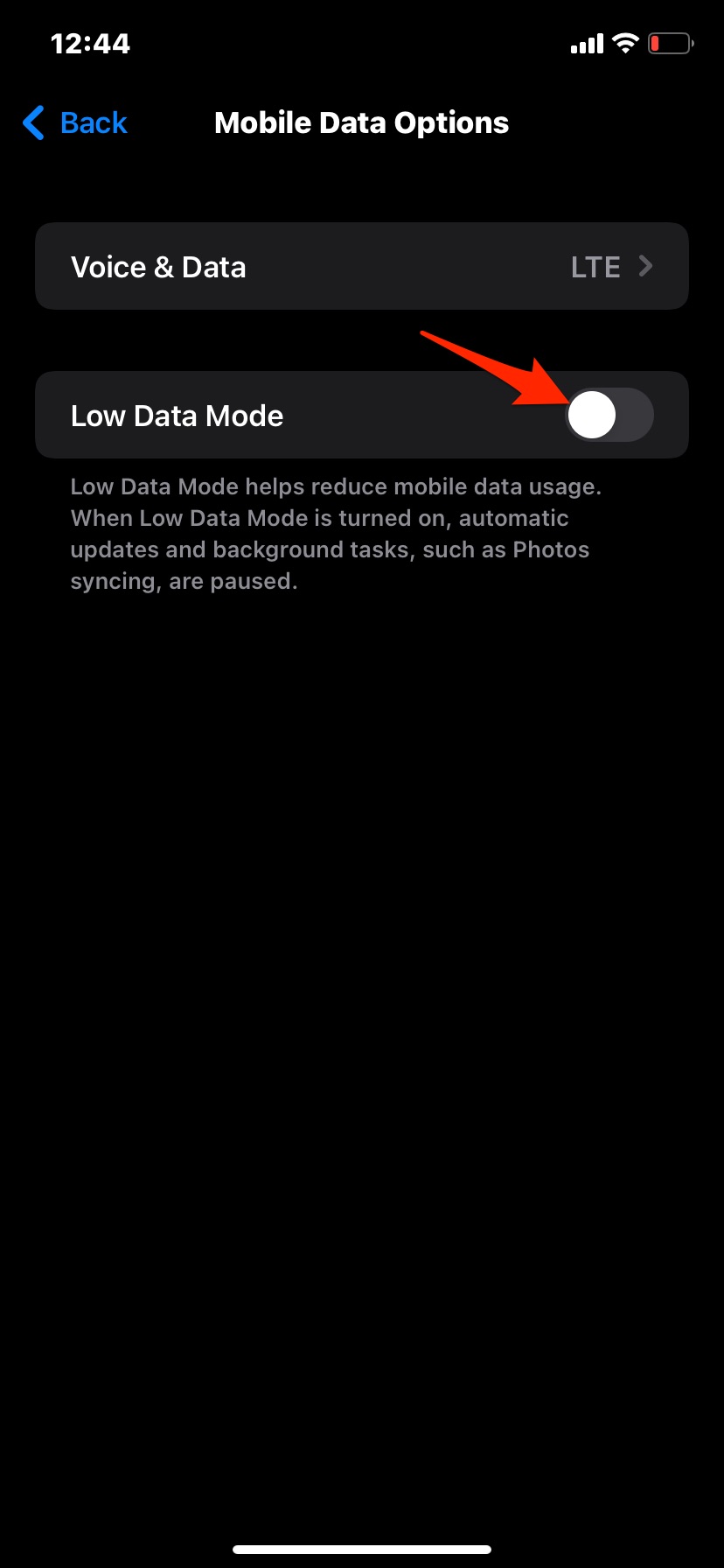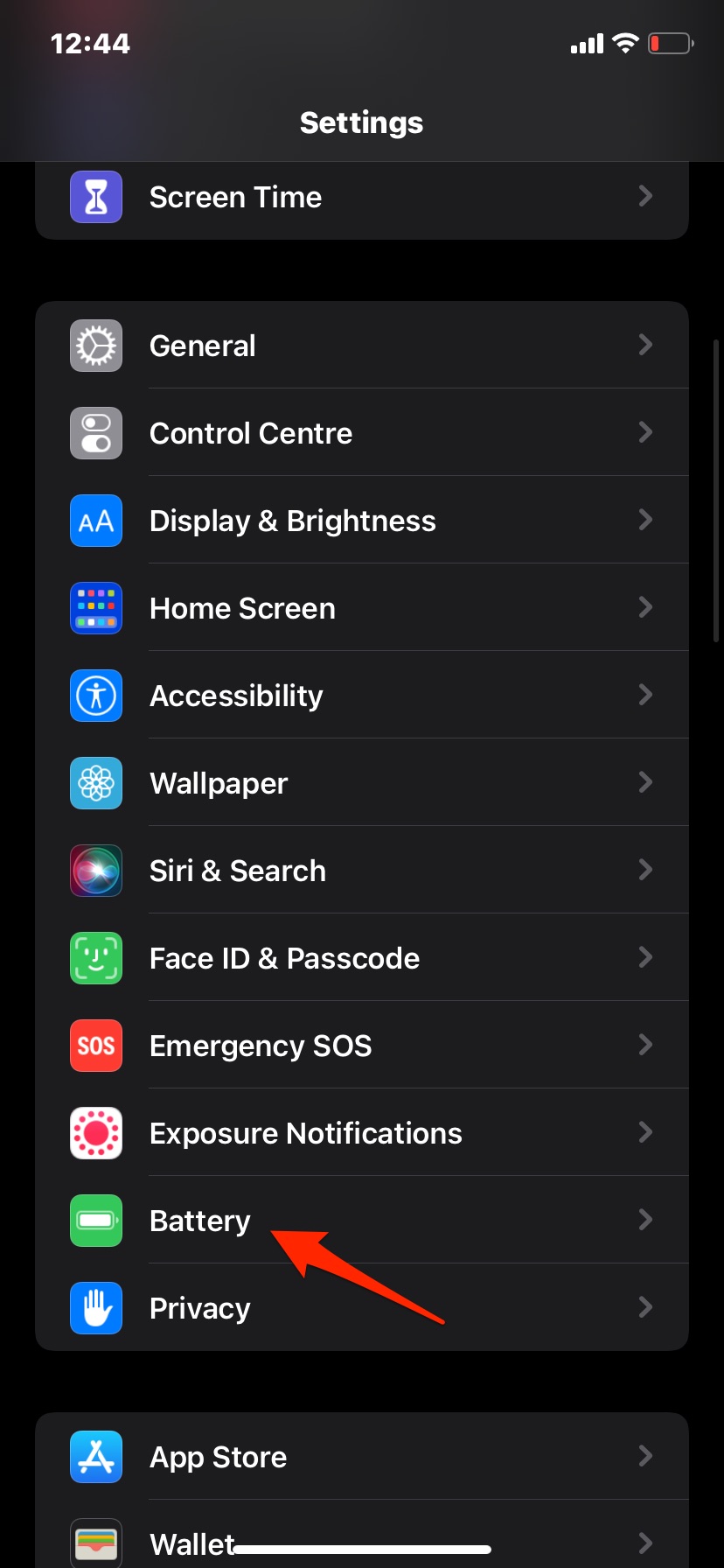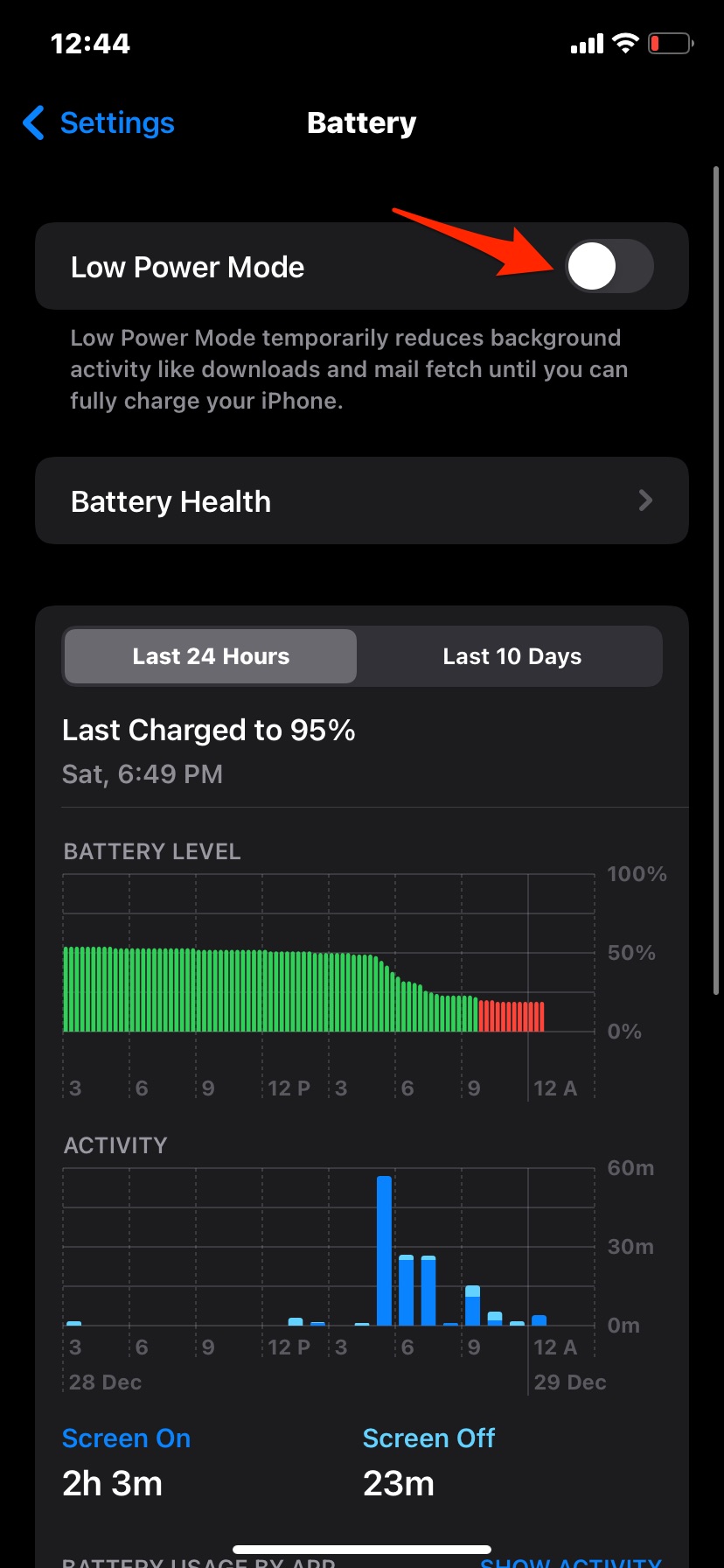Usually, when this issue happens, you will see a ‘Waiting to Upload’ or ‘Waiting for WiFi‘ message, and the uploading process becomes a never-ending phenomenon. The common reasons for the problem may be attributed to disrupted or unstable internet connectivity or files of large size being uploaded, a busy or downed server, etc.
Ways to Fix Google Drive Files Stuck Uploading on iPhone
Here are the Best Methods to Fix Files Stuck While Uploading to Google Drive App on iPhone
1. Check if the Google Drive Servers are Down
Keep in mind that Google is a tech giant and uses the most powerful servers all through the globe. Though it doesn’t happen now and then, the servers for Google drive may be down to maintenance or for fixing some bugs. How would you know that? For that, you have to visit the Google Workspace Status Dashboard. As you can see in the screenshot below, there is no issue with the servers of Google drive as of this writing. A green tick mark denotes it.
Otherwise, if the server is down and you do not see a green tick mark(there would be a red cross mark), you have to wait until Google fixes the issue from its end.
2. Check the Internet Connection
Sometimes the issue may be at your end in the form of a disrupted network. Check your WiFi network, call your ISP to know if they are undertaking any maintenance due to which the network servers are down. You may manually try to reset the network or switch to any other available network. Also, you may use mobile data to perform the file upload.
3. Restart iPhone
This is the most simple yet effective fix that can help fix most technical issues occurring on any gadget. You have to perform a reboot on your iPhone.
4. Enable Uploading Over Mobile Data
If you cannot use the WiFi network to upload files from iPhone to Google Drive, you can instead use mobile data. This means the Google Drive app will be able to use the mobile data on the iPhone to continue backing up files to the cloud even if the WiFi network is not available.
5. Update Google Drive App
Make sure that you are not using an older build of Google Drive on your iPhone. It may be buggy or incompatible with the device. So, you should update the app.
6. Check if the Google Drive Storage is Not Available
Google Drive offers limited storage space. After consuming that free space, you need to pay and purchase more cloud storage to back up your files. Otherwise, you will meet with a message “Your storage is almost full and you need to buy storage.” You may delete the files from the cloud storage that you may not require anymore to make space for the new files that you will upload. Otherwise, you can buy more storage space and continue uploading files from your iPhone.
7. Close and Re-launch Google Drive
Try to close the Google Drive app from the app switcher. Then reopen it once again.
8. Uninstall and Reinstall Google Drive App
Here is another workaround that has reportedly worked for many iPhone users. You may uninstall and reinstall the Google Drive app. However, no existing data stored in the cloud will be lost in the process. After that, try to resume uploading files to Google Drive, and there should be no issue now.
9. Reset Network Settings
You may also try to reset the network settings on your iPhone if other fixes are not working. Here are the steps to do that.
10. Turn OFF Battery Saver and Low Data Mode
iPhone low data mode and low battery mode tend to reduce mobile data usage and battery consumptions. They do this by restricting the background app data and stopping some background app processes. When the files are selected for uploading, Google Drive works in the background, and with these two options enabled, the upload process will be interrupted.
How to Disable Low Data Mode?
Open Settings → Click on Mobile Data → Tap on Mobile Data Options Low Data Mode → Turn Off Low Data Mode Toggle.
How to Disable Low Battery Mode?
Open Settings → Click on Battery → Turn Off Low Battery Mode Toggle. So, these are the various easy troubleshooting tips that you can follow to fix the issue of Google Drive stuck on uploading files from the iPhone.